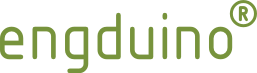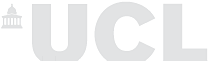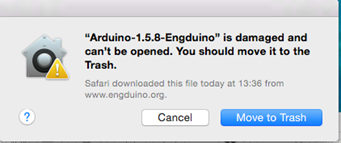Getting Prepared
1. Get your Engduino board & USB extension cable (optional - if your USB port is not easy to reach, you can use an extension cable or a USB hub) ready.
2. Download Engduino software (Arduino software with Engduino extension) from here
3. Follow the instruction of the installation package
- If you need more instructions, follow Engduino Installer Step-by Step Guide
- Or jump to Testing the Engduino and Uploading your FirstExperience Code
4. It’s likely that you may experience Security warning when you first open Arduino-1.5.8-Engduino.
Engduino Installer Step-by-Step Guide
1. To start the installation, double-click the Engduino .dmg packages you have just downloaded.
A disc image should be mounted on your desktop.
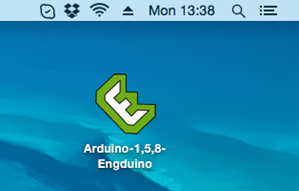
2. Double click on the icon to review the content of the image.
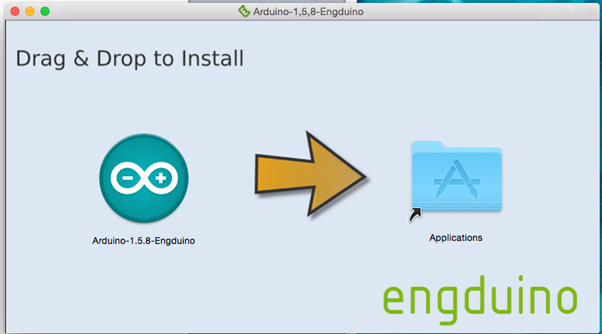
3. Drag the Arduino-(version no)-Engduino on top of the Application icon to copy all the files in the Application folder on your computer.
4. Open application folder, find “Arduino-(version no)-Engduino”. Double-click to open
5. It is likely you will get this security warning the first time you open the software. See this section-security warning to resolve it.
6. You have now installed Arduino software with Engduino extension
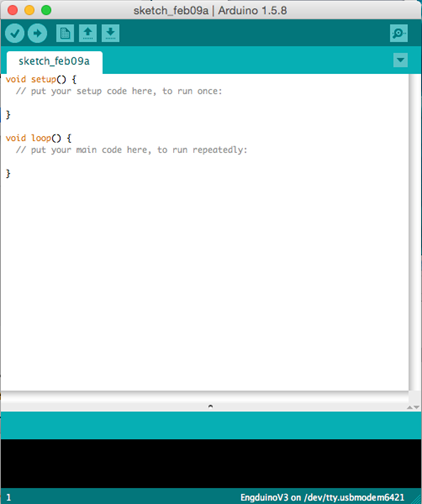
Testing the Engduino and Uploading Your First Experience Code
1. Find the switch at the bottom of the Engduino and switch it on. Plug it into a USB port.
2. Open the Arduino software you have just downloaded in the application folder, find “Arduino-(version no)-Engduino”. Double-click to open
3. Prepare and configure the Arduino for Engduino
- Choose the Engduino board by going to Tools=>Board=>EngduinoV3
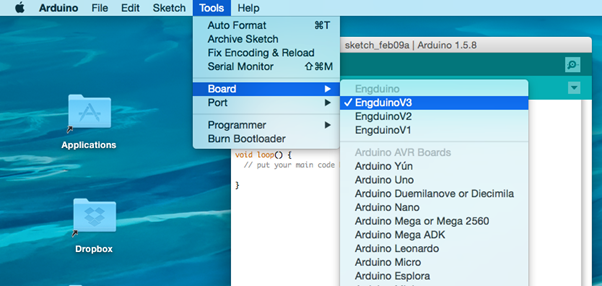
- Choose the communication port (the USB port that your computer “talks” to Engduino). It usually appends with “tty.usbmodemxxx” and is the last one of the list.
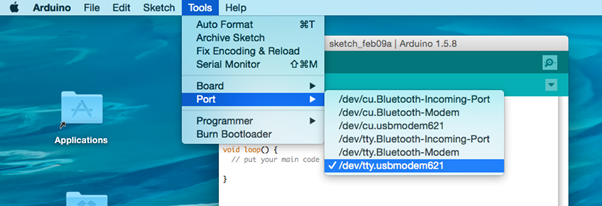
If you are not sure which one is used on your computer, you can unplug the Engduino, check the list of ports, and plug it in again (turned on) to see which one is the additional one.
4. Go to File=>Examples=>100.Engduino=>FirstExperience
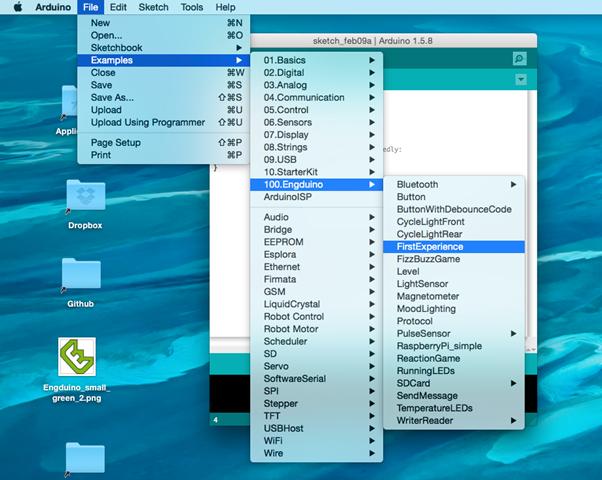
5. Locate the “arrow” button, which will translate and transfer the code from your computer to the “brain” on the Engduino
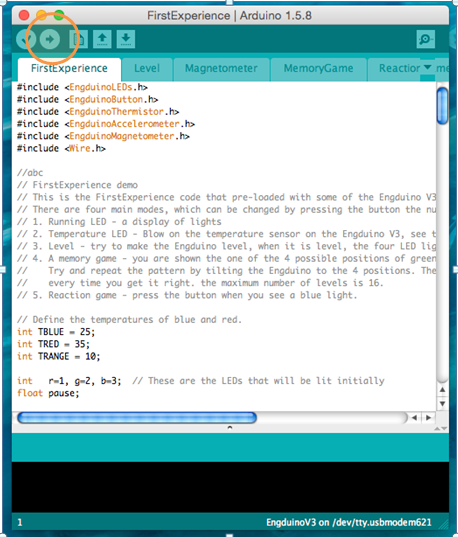
7. The little green light on the front should fade in and out for about 20 seconds, with a message on the Arduino “Done Uploading”. The beautiful lights of the Engduino should start our pre-programmed demo sequence.
8. Congratulations! You have just uploaded your first program onto the Engduino! Learn more about the FirstExperience program.
Security warning “Engduino is damaged and can’t be opened”
Mac OS X “Gatekeeper” feature, by default does not allow all .app extensions to be installed. At worst, it will throw an error message that the app “is damaged and can’t be opened.” This error makes you believe that the downloaded app is corrupted and that there is no application that could let it open. We need to temporarily disable this procedure, when you first open the Engduino software
You can temporarily disable this security checking feature.
1. Go to Apple=> System Preferences
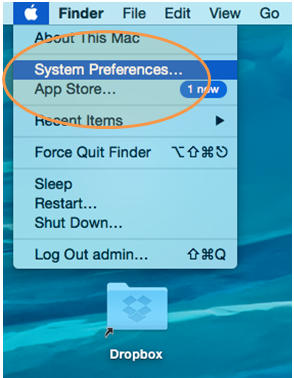
2. Open “Security & Privacy”
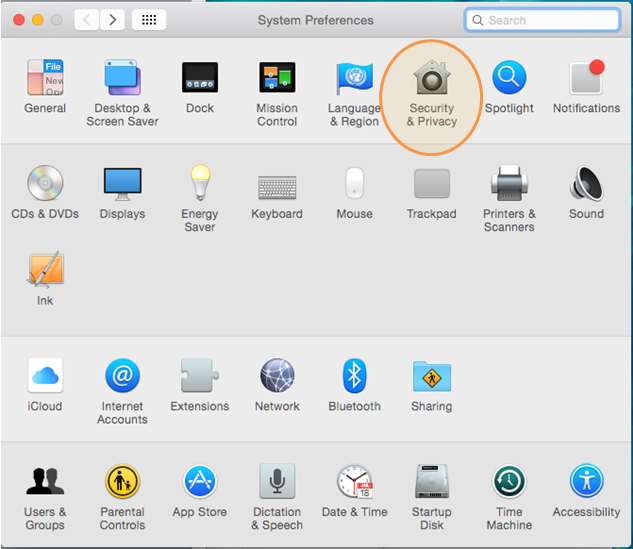
3. Unlock the setting; type in your admin password and click “Unlock”.
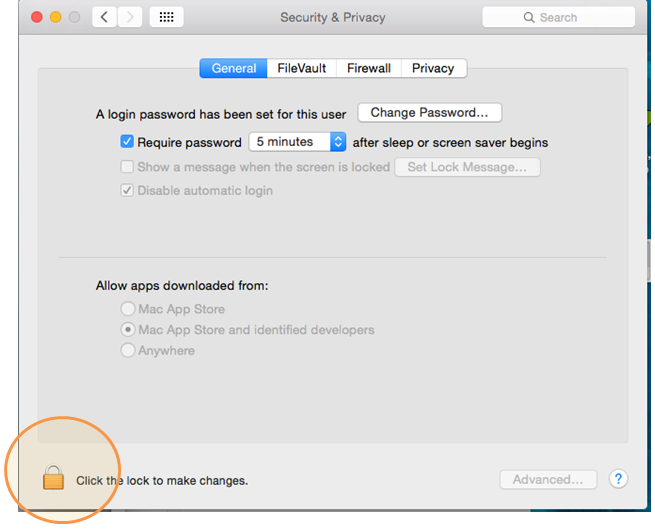
4. You would now see the options under “Allow apps downloaded from” become available. Choose “Anywhere”, and “Allow From Anywhere” when prompted.
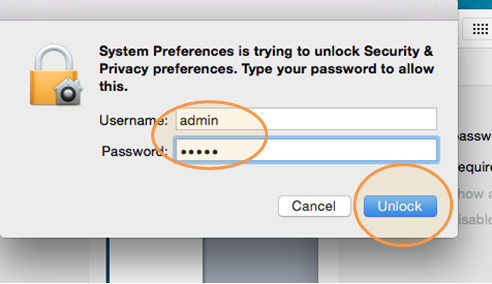
5. Now open the Arduino-Engduino software again, you will see a different message. Select “Open”.
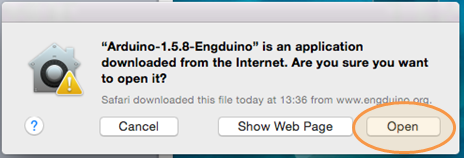
6. Your Arduino-Engduino software will now open. You can now go back to the security setting and change it back to the default setting if you wish. The good news is, you only need to do this one for each app that you download from the web!